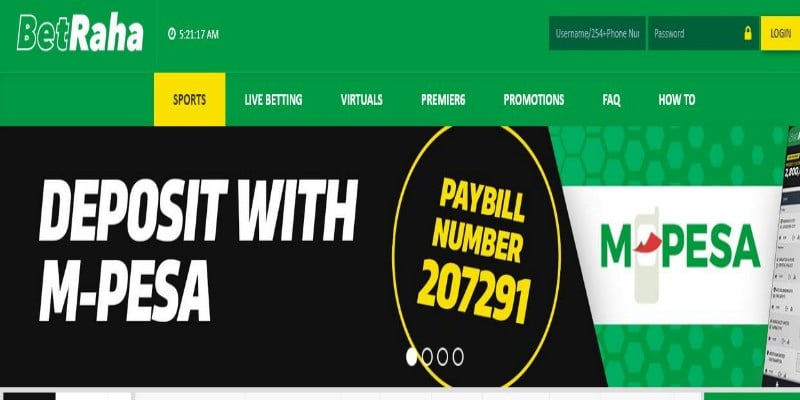BetRaha PayBill Number; How to Deposit Money into BetRaha Account
BetRaha PayBill Number
BetRaha PayBill Number is 207291
How to Deposit Money to your BetRaha Account via Safaricom M-Pesa.
- Go to M-PESA Menu on your mobile Number
- Select Lipa na M-PESA.
- Select Pay Bill.
- Enter 207 291 as the Business Number (PayBill Number).
- Use your BetRaha as the Account Number.
- Enter amount you wish to deposit
- Enter your M-PESA PIN and send.
Read Also Mozzart Bet PayBill Number; How to Deposit Money into MozzartBet Account
How to Make a Deposit Online
- Log in to your BetRaha account.
- Select DEPOSIT and then M-Pesa
- Enter your deposit amount)
- Select your M-Pesa number if you have already added it before. Otherwise, enter your new M-Pesa number by selecting the New phone number option
- Select Next Step
- You’ll be redirected to a confirmation page and then to the website’s homepage 10 seconds later. If the transaction is successful, the money is credited to your account
Read Also BetRaha Registration, Login, Deposit, App, PayBill Number, Jackpot, Contacts
How to Check BetRaha Account Balance
- Click on the login button
- You can quickly check you balance in the top right corner of your screen
- If you want to view even more details, head over to your profile by clicking ‘My Profile’ in the dropdown menu and you can find your balance
- If you open the drop down, you can find more details
How to Withdraw from BetRaha
- Log in to your account
- Select WITHDRAW from the drop-down on the top right hand side
- Enter the amount to withdraw and select the M-Pesa option from the Payment Account drop-down menu
- Select WITHDRAW and then proceed payment
- Your withdrawal request is automatically processed and you will be able to see the transaction successfully proceed via your account in the financial tab